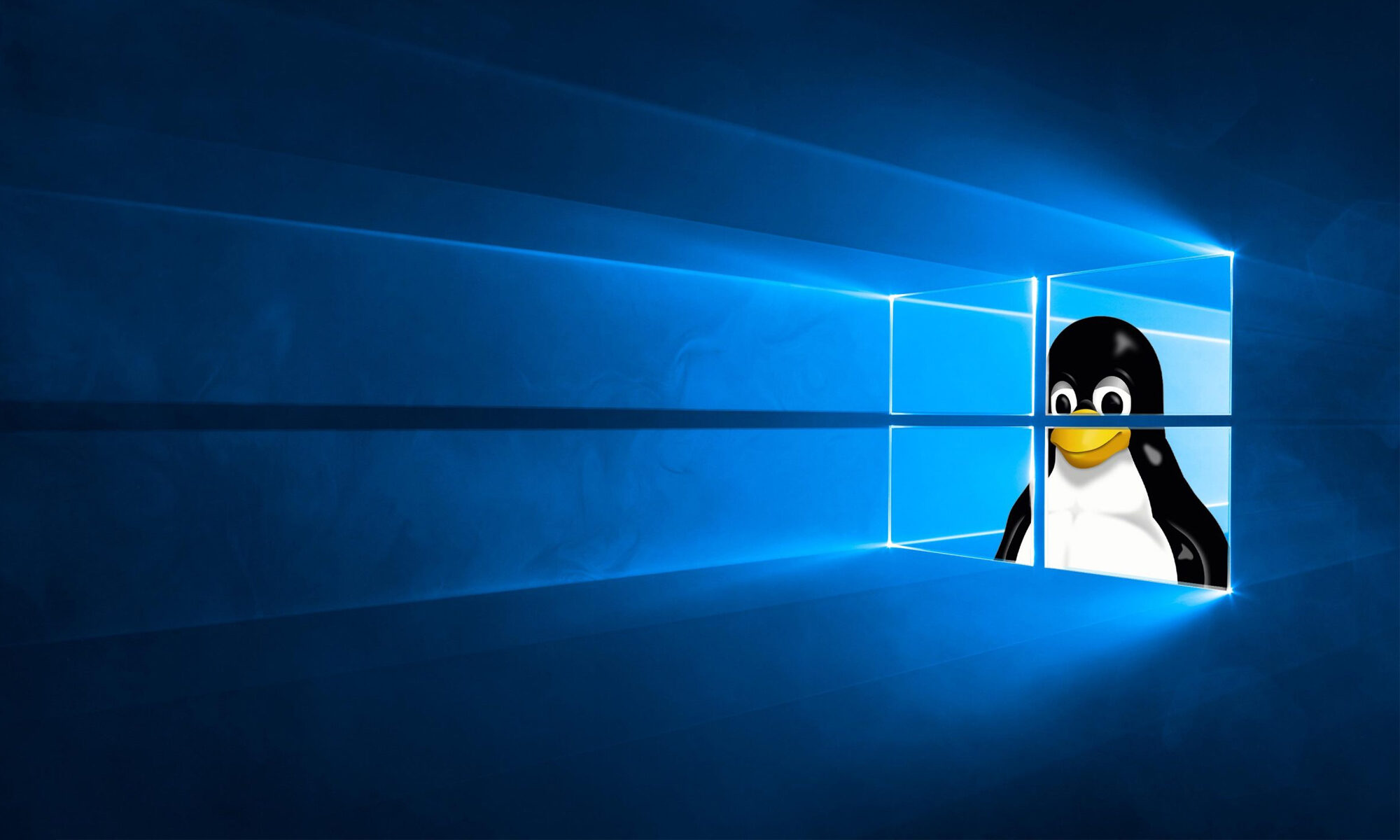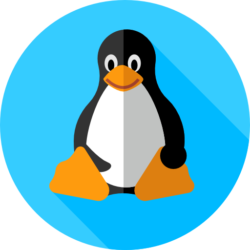Многие из вас замечали, что при старте системы, загрузка длится обычно более минуты, также многие сталкивались с, иногда проявляющимися, тормозами системы и некоторых программ. Ниже я опишу то, что испробовал сам, на своей системе и что реально помогло в борьбе с вышеуказанными проблемами.
Начнем с оптимизации скорости загрузки.
Чтобы точно узнать сколько у нас на данный момент длится загрузка системы, воспользуемся программой bootchart:
#apt-get install bootchart
Теперь после каждой перезагрузки системы, в папке /var/log/bootchart, появляются графики загрузки (в виде .png картинок). Открыв их, вы сможете посмотреть, сколько длилась ваша загрузка и какие программы и демоны запускались дольше всего. В дальнейшем, сравните графики начальной скорости загрузки системы и после оптимизации описанной ниже. Если вам временно надо отключить создание графиков, то надо просто отключить демон программы:
#/etc/init.d/stop-bootchart
1. Этот способ актуален только для тех, у кого двухядерный процессор или процессор поддерживает технологию hyperthreading. Этот способ называется «Параллельная загрузка».
1.1. Редактируем файл:
#nano /etc/init.d/rc
1.2. Ищем строку:
CONCURRENCY=none
и заменяем ее на строку:
CONCURRENCY=shell
1.3. Перезагружаемся.
Сразу скажу — данный способ дает реальное уменьшение времени загрузки системы (по крайней мере у меня — загрузка уменьшилась на 30 секунд)
Если после перезагрузки системы у вас появилось сообщение о том, что произошла ошибка HAL, надо сделать следующее:
#mv /etc/rc2.d/S12hal /etc/rc2.d/S13hal
#mv /etc/rc3.d/S12hal /etc/rc3.d/S13hal
#mv /etc/rc4.d/S12hal /etc/rc4.d/S13hal
#mv /etc/rc5.d/S12hal /etc/rc5.d/S13hal
и все станет на свои места.
2. Этот способ заключается в отключении запуска не нужных программ и демонов. 2.1. Поотключайте не нужные программы с помощью Система -> Параметры -> Сеансы
2.2. Поотключайте не нужные демоны через
#/etc/init.d/(название программы) stop
2.3. Покопайтесь в файлах rc.* в папке /etc
Данный способ, в зависимости от вашей системы и вашей очистки, может ускорить загрузку системы на 3 — 20 секунд.
ВНИМАНИЕ! Действия, приведенные в данном способе, вы выполняете на свой страх и риск.
3. Этот способ заключается в отключении проверки fat32 разделов диска при каждой загрузке системы.
3.1. Редактируем файл /etc/fstab
#nano /etc/fstab
3.2. Находим строку(и) в которой(ых) происходит подключение fat32 раздела(ов) и в конце этих строк заменяем последние две цифры на нули. Должно получиться, примерно, следующее:
/dev/hdc1 /mnt/E vfat iocharset=utf8,umask=000 0
После перезагрузки — постоянная проверка fat32 разделов вас не потревожит. Теперь можете делать проверку сами, вручную, с помощью команды fsck.
Оптимизация работы системы.
1. Настройка /proc/sys/vm/swappiness и /proc/sys/vm/vfs_cache_pressure.
В псевдофайле swappiness хранится значение (в целых процентах), это уровень свободной памяти, при котором система начнет активно сбрасывать память в своп. Значение по умолчанию: 60. Изменяется значение от 0 до 100.
В псевдофайле vfs_cache_pressure хранится значение — уровень выделяемой памяти под кэш. Значение по умолчанию: 100. Пределов значения, к сожалению не знаю.
1.1. Если вы хотите ускорить работу системы (особенно те, кому жалко не задействованой оперативки во время работы системы), то измените значение системы, примерно, так:
#swappiness = 10 , vfs_cache_pressure = 1000 :
#echo 10 > /proc/sys/vm/swappiness
#echo 1000 > /proc/sys/vm/vfs_cache_pressure
1.2. Если вы хотите больше использовать своп и кэширование файлов (актуально, например, при просмотре мелких картинок и т.п., а так же тем у кого оперативки меньше 128Мб), то измените значение системы, примерно, так:
swappiness = 100 , vfs_cache_pressure = 10 :
#echo 100 > /proc/sys/vm/swappiness
#echo 10 > /proc/sys/vm/vfs_cache_pressure
1.3. Теперь сделаем, чтобы эти параметры применялись при загрузке системы.
Редактируем файл /etc/sysctl.conf
#nano /etc/sysctl.conf
добавим в конец файла строки
vm.swappiness = 10
vm.vfs_cache_pressure = 1000
или
vm.swappiness = 100
vm.vfs_cache_pressure = 10
2. Настройка CFQ IO Shedule.
Так как в Ubuntu этот параметр, по умолчанию, работает как надо, то приведу этот способ для ознакомления.
CFQ IO Shedule — шедулер ввода-вывода, старающийся выделить временные интервалы для каждого процесса. При используемом, на многих дистрибутивах по умолчанию, методе anticipatory, процесс, начавший интенсивно работать с диском, может не отдавать временные интервалы другим процессам. На десктопе это приводит к сильным тормозам. Пока какой-то процесс активно работает с диском, перерисовка GUI тормозит, программы запускаются по минуте и т.д. CFQ IO Shedule при значении cfg делает более равномерную загрузку.
2.1. Проверяем какой метод использует CFQ IO Shedule:
#cat /sys/block/hda/queue/scheduler
если выбран метод anticipatory, то на выводе будет показано следующее:
noop [anticipatory] deadline cfq
2.2. Чтобы заменить его на cfg, делаем следующее:
#echo cfq > /sys/block/hda/queue/scheduler
и если мы еще раз выведем содержимое файла, то увидим:
noop anticipatory deadline [cfq]
После этого, система начинает более равномерно выделять доступ к диску всем фоновым процессам. Фактически это выражается в том, что система совершенно перестаёт тормозить при 100% загрузке IO Wait (интенсивная работа с винтом, копирование больших файлов и т.п.)
3. Выключаем поддержку IPv6
Этот способ нужен тем, кто совершенно не использует протокол IPv6 (как показывает моя практика — большинству).
Отключение IPv6 влияет на скорость отображения сетевых шар, да и вообще скорость работы в сети.
3.1. Редактируем файл /etc/modprobe.d/aliases:
#nano /etc/modprobe.d/aliases
3.2. Находим строку:
alias net-pf-10 ipv6
и заменяем ее на строки:
alias net-pf-10 off
alias ipv6 off
4. Настройка /etc/hosts.
Этот способ ускоряет запуск и работу программ, которые любят обращаться через loopback (например, гномовский терминал).
4.1. Редактируем /etc/hosts
#nano /etc/hosts
4.2. Ищем строку:
127.0.0.1 localhost
добавляем в конец строки, через пробел имя своего пользователя, под которым вы сидите в системе, в моем случае, получилось так:
127.0.0.1 localhost leolik
5. Настройка java.
По умолчанию в системе используется java 1.5, из-за этого многие java-приложения ужасно тормозят. Исправляем это положение, заставляя все приложения работать на версии java 1.6. Если у вас не установлена версия java 1.6, установите ее через Synaptic.
5.1. Вводим в консоль:
#update-alternatives —config java
5.2. В появившемся списке ищем строку: /usr/lib/jvm/java-6-sun/jre/bin/java и применяем ее, введя номер этой строки.
Оптимизация файловой системы.
1. Этот способ предназначен, только для систем с фс EXT3 и ReiserFS.
1.1. Редактируем файл /etc/fstab :
#nano /etc/fstab
1.2. Ищем строку корневой системы, пример:
UUID=1592eed8-e490-4839-98cb-e4cd4d4f9200 / ext3 defaults,errors=remount-ro 0 1
Изменяем ее на такую, пример:
UUID=1592eed8-e490-4839-98cb-e4cd4d4f9200 / ext3 defaults,errors=remount-ro,noatime,data=writeback 0 1
1.3. Редактируем файл /boot/grub/menu.lst
#nano /boot/grub/menu.lst
1.4. Ищем строки, начинающиеся на: # defoptions и # altoptions и добавляем в конец этих строк: rootflags=data=writeback
Должно получиться:
# defoptions=quiet splash rootflags=data=writeback
и
# altoptions=(recovery mode) single rootflags=data=writeback
1.5. Вводим команду для обновления файла menu.lst:
#update-grub
ВНИМАНИЕ! Это привет к обновлению файла menu.lst, также, как если бы вы обновили ядро системы, перепишет файл с дефолтными настройками, но добавит введенные выше изменения.
2. Этот способ предназначен, только для систем с фс EXT3 и применяется после первого способа.
2.1. Вводим в терминале (замените /dev/hdd1 на ваш диск с корневой системой / ):
#tune2fs -o journal_data_writeback /dev/hdd1
2.2. Перезагрузитесь.
Должна возрасти скорость при работе с видео, изображениями и аудио файлами.