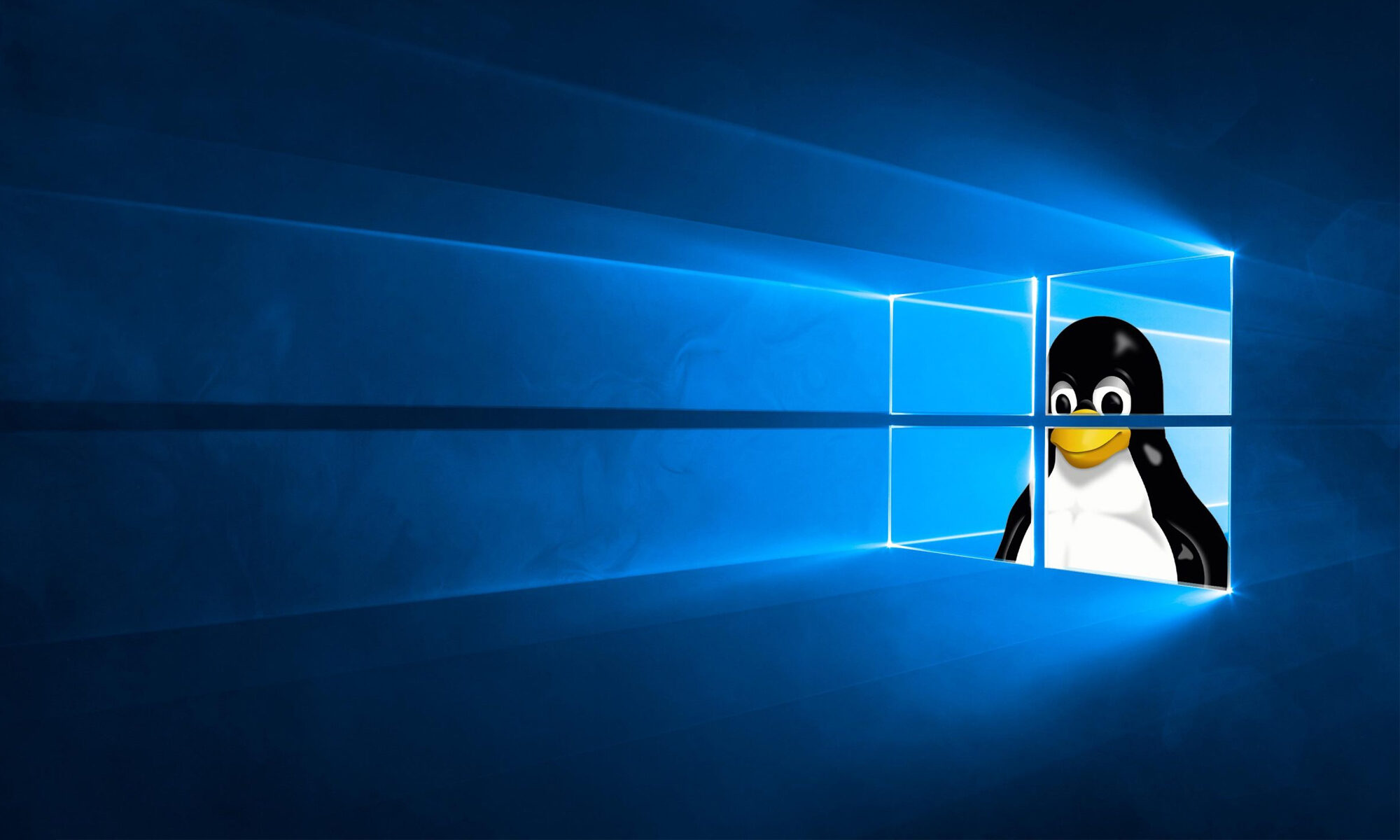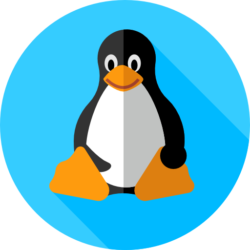Как бы красиво не смотрелась заставка для grub, всегда хочется чего-нить новенького 🙂 Поэтому следующим делом — я решил поставить grub-gfxboot с ее более оригинальными заставками.
1. Как и ранее, первым делом нам понадобится заставка для grub-gfxboot. Так же как и обычные заставки для grub, эти заставки можно легко найти на просторах инэта, ну а я как и ранее, воспользовался сайтом www.gnome-look.org (в поиске на сайте ищите по слову: gfx). В моем случае заставка называется message.gulliver (обычно заставки для grub-gfxboot начинаются на message.*) и находится в домашней папке.
2. Устанавливаем gfxboot:
#apt-get install gfxboot
3. Удаляем стандартный grub:
#apt-get remove grub
4. Скачиваем последнюю версию grub-gfxboot (на момент написания, последняя версия была grub-gfxboot_0.97-11-ubuntu1_all)
$wget -c http://www.guiaubuntupt.org/files/gfxboot/grub-gfxboot_0.97-11-ubuntu1_all.deb
5. Устанавливаем grub-gfxboot:
#dpkg -i grub-gfxboot_0.97-11-ubuntu1_all.deb
6. Копируем скачанную заставку в /boot/grub/ :
#cp ~/message.gulliver /boot/grub/
7. Редактируем файл menu.lst :
#nano /boot/grub/menu.lst
и в начало файла вставляем строку указывающую путь к нашей заставке:
gfxmenu /boot/grub/message.gulliver
8. Теперь сконфигурируем grub, для этого набираем в консоли:
#grub
дальше пишем:
find /boot/grub/stage1
на выходе получаем примерно следующее:
(hdx,y)
где x и y — у вас могут отличаться (у меня к примеру: (hd0,0)).
Дальше используем полученное значение в следующих командах:
root (hd0,0)
setup (hd0)
quit
!!!WARNING: не забывайте заменить (hd0,0) и (hd0) на свои значения.
9. Инсталлируем grub-gfxboot на нужный нам жесткий диск:
#grub-install /dev/sda
вместо /dev/sda используйте свое значение. Посмотреть как называются ваши жесткие диски и какие на них есть разделы можно с помощью команды:
#fdisk -l
10. Перезагружаемся. Теперь на этапе менеджера загрузки вы увидете ту заставку которую установили. А это — как раз то, что мне нужно )) Вот как, к примеру, выглядит измененная заставка для grub-gfxboot.